Lenovo ThinkPad T14 Gen1 (AMD)にメモリを増設する手順
Lenovo ThinkPad T14 Gen1 (AMD)を買ったわけだが、自分の用途だとメモリが大量に必要なのに敢えて最小設定である8GBとしていた。これはLenovoでメモリ16GB機を購入するより、8GB機を購入してあとから8GB増設したほうが6000円~1万6000円安いため。
調べてみると、マザーボードに直接搭載されているメモリはPC4-25600だったので同じ性能のものを発注。先日無事にメモリ(PATRIOT PSD48G320081S, 8GB PC4-25600)が届いたので、増設した。
ThinkPadを選んだ理由の一つは充実したメンテナンスマニュアル。たかがメモリ交換とは思ったけどせっかくだしマニュアルを読んでみた。・・・お、初手から知らない手順がある・・・読んで良かった・・・。
以下、手順。
1. 高速スタートアップを無効にする
1.1 コントロールパネルを開く。
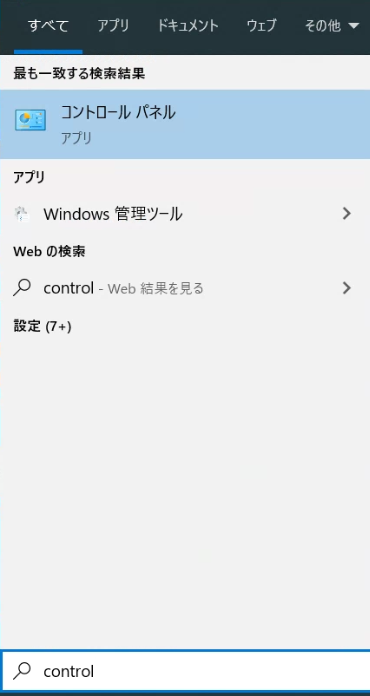
1.2 コントロールパネルの表示方法を大きいアイコンまたは小さいアイコンに変更する。
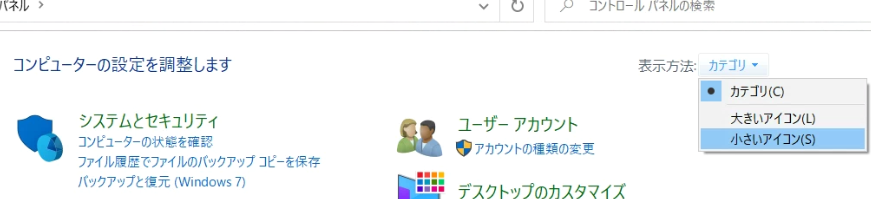
1.3 電源オプションをクリック

1.4 「電源ボタンの動作を選択する」をクリック
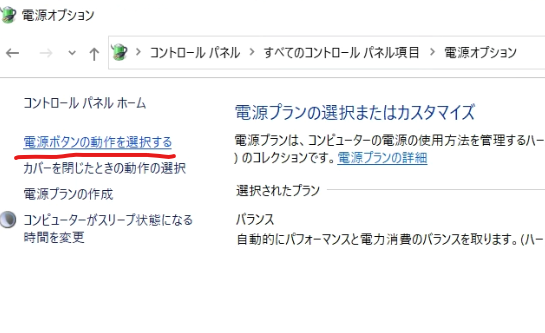
1.5 「現在利用可能ではない設定を変更します」をクリック

1.6 「高速スタートアップを有効にする」のチェックを外す

1.7 「変更の保存」をクリック。
以上で高速スタートアップは無効になります。

2. 内蔵バッテリの無効化
2.1 コンピュータを再起動し、Lenovoのロゴが表示されている間にF1キーを押してUEFI BIOSメニューに入る。

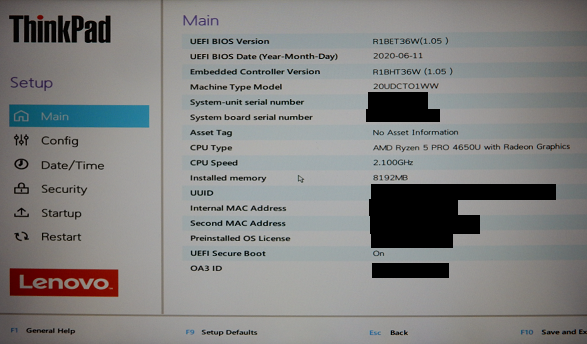
2.2 ConfigよりPowerをクリック

2.3 Disable Built-in Battery (和訳:内蔵バッテリを無効化)をクリック
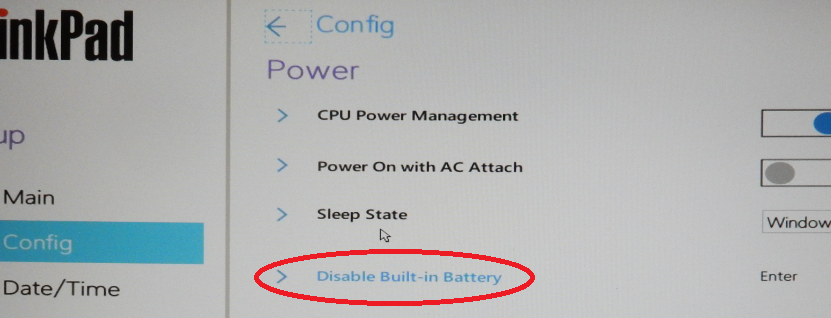
2.4 Yesをクリックし内蔵バッテリを無効化する。
このとき、自動で電源も落ちる。
ダイアログ内の文章和訳:Yesをクリックするとシステムの電源が落ちます。このまま進めてよいですか?
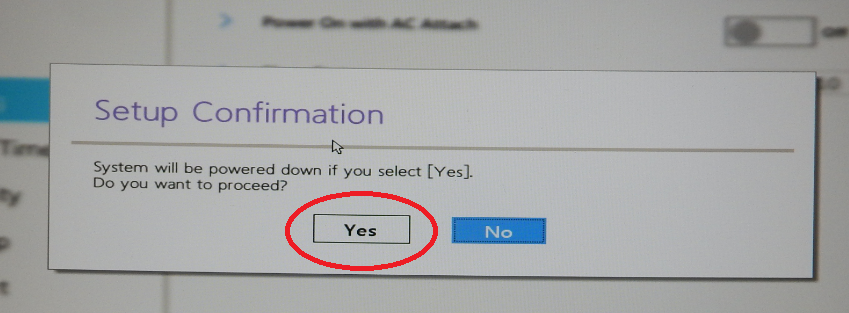
2.5 内部部品の温度が下がるまで数分待つ。
以上で内蔵バッテリの無効化完了。
3. ベースカバーの取り外し
3.1 ノートPCから電源ケーブルを外し、ディスプレイを閉じる

SIMカードを刺している場合は、外します。
3.2 裏返し、ネジを外す
正確には緩める。どのネジも紛失防止のため外れない模様

3.3 カバーを外す
コツを掴めば指の爪でも簡単にあけられる。マニュアルいわく、外すのは以下の順番。
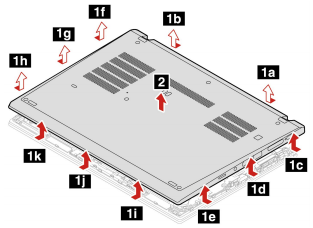
開けるとこんなかんじ。

目についた主要部品たち。

搭載しているM.2 SSDはSamsung PM991 M.2 PCIe Gen3 SSD。Gen4じゃないのか。ちぇっ。
それにしても高そうなファンである。フィンが高密度。

なおカバーは放熱性向上のためか、銅でコーティングされていた。

4. メモリモジュールを装着
4.1 メモリモジュールをセット
メモリの切り欠きとコネクタの爪が合うようにメモリモジュールをセット。

4.2 メモリモジュールを差し込む
レバーの幅広部分がメモリ側面の凹部に合う程度までメモリモジュールを差し込む。

4.3 メモリモジュールを押し込む
レバーにより固定されるまでメモリモジュールを上から押し込む。

5. もとに戻す
5.1 カバーを取り付け、ネジを締める
5.2 電源ケーブルを接続し、PCを起動する
5.3 メモリが増えたか確認する
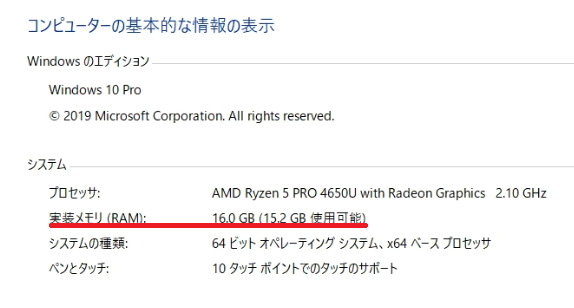
5.4 高速スタートアップの設定をもとに戻す

なおバッテリは自動で有効に戻っていました。
以上。