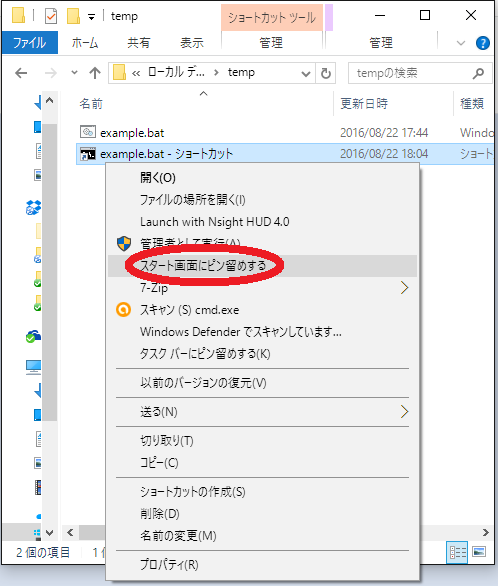Windows10のスタート画面に拡張子が.batの所謂バッチファイルをピン留めしようとして苦戦したので、メモ。
セキュリティ的な理由からか、Windows10ではバッチファイルをスタート画面にピン留め出来ない。

図:バッチファイルを右クリックした時のメニュー。「スタート画面にピン留めする」が無い。
バッチファイルへのショートカットも同様にピン留めできない。なんてこった。
でも、なんとかする方法はある。バッチファイルを実際に実行しているcmd.exeへのショートカットにしてしまうのだ。これなら、実行ファイルへのショートカットとなり、ピン留め可能となる。以下に手順を示す。
- バッチファイルへのショートカットを作成する。
- ショートカットのプロパティを表示する。
- リンク先の先頭に、「cmd /c」を挿入する。
それぞれの手順を、以下に図入りで説明する。
1. バッチファイルへのショートカットを作成する
ピン留めしたかったバッチファイルを右クリックし、ショートカットを作成する。

図:ピン留めしたかったバッチファイル(この例ではexample.bat)を右クリックしたところ。このメニューにある、「ショートカットの作成」クリックする。
2. ショートカットのプロパティを表示する
作成したショートカットの名前を適宜変更する。その後プロパティを表示する。以下の例では名前変更はサボっている。
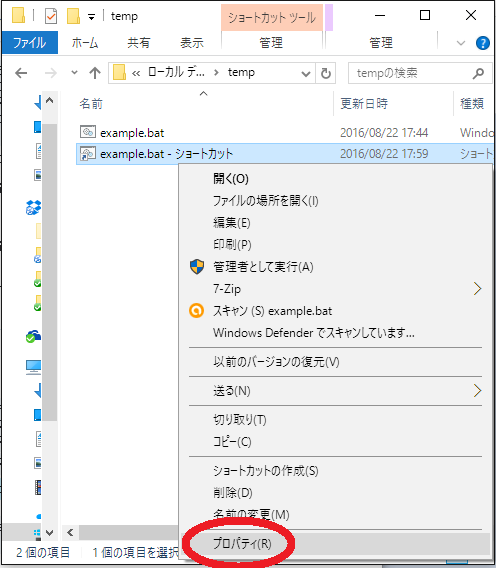
図:ショートカットを右クリックしたところ。メニューよりプロパティをクリックする。
3. リンク先の先頭に、「cmd /c」を追加する
プロパティのショートカットタブにある、リンク先の先頭に「cmd /c」を追加する。「cmd」と「/c」及び「/c」と既存文字列の間には半角スペースを入れること。追加したら、OKボタンを押す。

図:ショートカットのリンク先(編集前)。example.batに直接リンクされている。

図:ショートカットのリンク先(変更後)。リンク先の文字列先頭に、「cmd /c 」を追加した。
4. 結果
ショートカットをスタート画面にピン留めできるようになった。これを実行するとバッチファイルが呼び出されるので、実質バッチファイルをピン留めしたのと同じになる。