CAN dbcファイルの書式 2/2。各項目の詳細を書きます。
目次
- 目次
- 各項目の詳細
- VERSION
- _NS
- BS_
- BU_
- VAL_TABLE_
- BO_
- SG_
- SIG_VALTYPE_
- BO_TX_BU_
- VAL_
- EV_
- ENVVAR_DATA_
- SGTYPE_
- SIG_GROUP_
- CM_
- BA_DEF_
- BA_DEF_DEF_
- BA_
続きを読む
CAN dbcファイルのフォーマットについて整理した。
dbcフォーマットの出典は下記ファイル。
http://read.pudn.com/downloads766/ebook/3041455/DBC_File_Format_Documentation.pdf
続きを読む
Lenovo ThinkPad T14 Gen1 (AMD)を買ったわけだが、自分の用途だとメモリが大量に必要なのに敢えて最小設定である8GBとしていた。これはLenovoでメモリ16GB機を購入するより、8GB機を購入してあとから8GB増設したほうが6000円~1万6000円安いため。
調べてみると、マザーボードに直接搭載されているメモリはPC4-25600だったので同じ性能のものを発注。先日無事にメモリ(PATRIOT PSD48G320081S, 8GB PC4-25600)が届いたので、増設した。
ThinkPadを選んだ理由の一つは充実したメンテナンスマニュアル。たかがメモリ交換とは思ったけどせっかくだしマニュアルを読んでみた。・・・お、初手から知らない手順がある・・・読んで良かった・・・。
以下、手順。
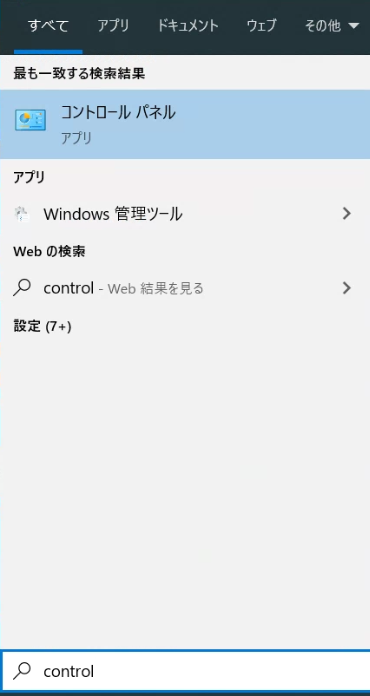
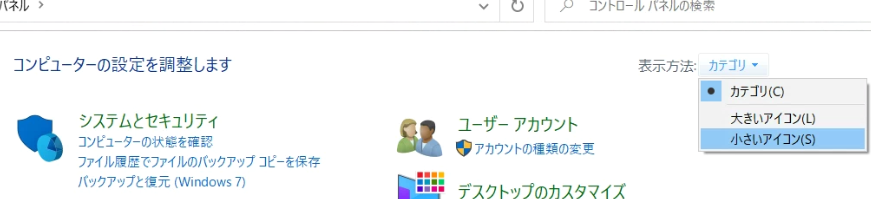

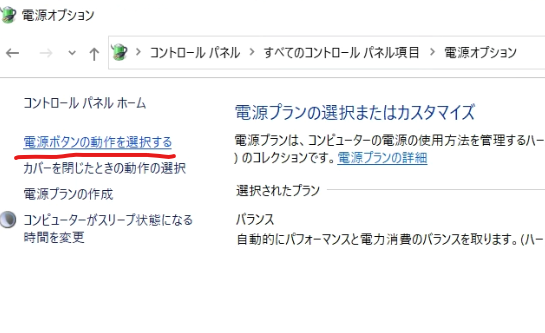


以上で高速スタートアップは無効になります。


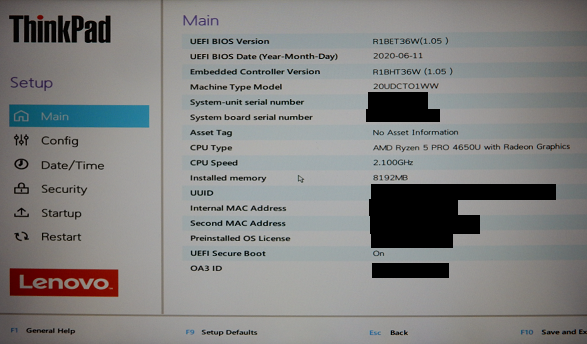

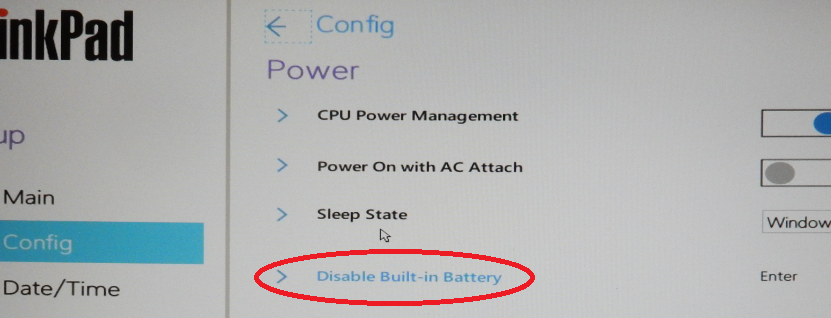
このとき、自動で電源も落ちる。
ダイアログ内の文章和訳:Yesをクリックするとシステムの電源が落ちます。このまま進めてよいですか?
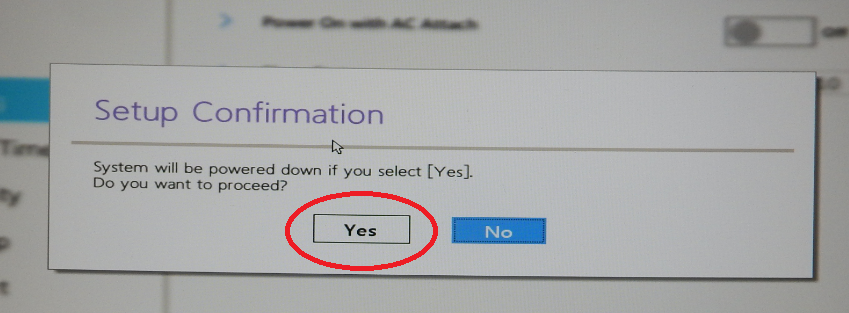
以上で内蔵バッテリの無効化完了。

SIMカードを刺している場合は、外します。
正確には緩める。どのネジも紛失防止のため外れない模様

コツを掴めば指の爪でも簡単にあけられる。マニュアルいわく、外すのは以下の順番。
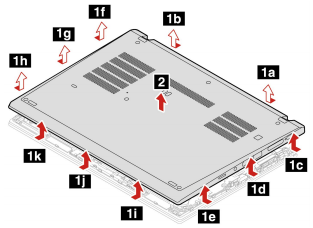
開けるとこんなかんじ。

目についた主要部品たち。

搭載しているM.2 SSDはSamsung PM991 M.2 PCIe Gen3 SSD。Gen4じゃないのか。ちぇっ。
それにしても高そうなファンである。フィンが高密度。

なおカバーは放熱性向上のためか、銅でコーティングされていた。

メモリの切り欠きとコネクタの爪が合うようにメモリモジュールをセット。

レバーの幅広部分がメモリ側面の凹部に合う程度までメモリモジュールを差し込む。

レバーにより固定されるまでメモリモジュールを上から押し込む。

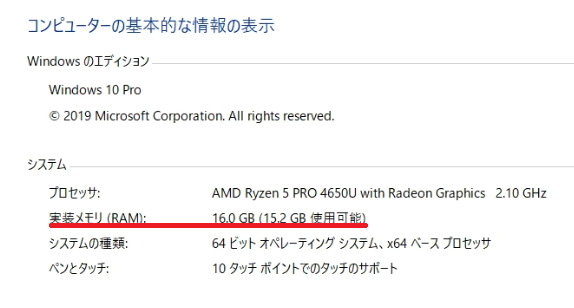

なおバッテリは自動で有効に戻っていました。
以上。
長年ThinkPad X240を使っていたがキーボードの調子が悪くなったので本体ごとThinkPad T14 AMDに買い替えたのでベンチマーク。
ThinkPad X240 Core i5-4200U (2 Core 4 Thread 2.3GHz)
CINEBENCH Release 20: 473 cb
FinalFantasyXIV (ノート:標準品質) 1156
Thinkpad T14 AMD Ryzen 5 PRO 4650U (6 Core 12 Threads 2.1GHz)
CINEBENCH Release 20: 2223 cb
FinalFantasyXIV (ノート:標準品質) 2657
CPU性能を素直に反映するであろうCINEBENCHを見ると、コア数は3倍だけどスコアは4.7倍。素晴らしい。
グラフィック能力が関係してくるだろうけどコア数はあまり関係なさそうなFinalFantasyXIVはスコアが2倍。これも自分の用途なら十分。いいな、このThinkPad。
さっそく開発環境をどんどん入れよう。
(今回は文字ばっかりでつまんないです)
FactorioのSpace Exploration 0.3.x系公開により宇宙での生産ラインを完全に作り直す必要が生じた。面倒ではあるけど、せっかくなので色々と改善を図ってみる。
以前の設計では、宇宙に限っては物資の輸送をドローンに任せていた。いや、だって、宇宙世紀だし?しかしSpace Explorationではドローンが一定確率で墜落するRobot Attritionが必須となっており、この墜落確率は宇宙だと数倍にもなる。そのため、試験運転したらひどいことになってしまった。そこで、ドローンによる輸送を最小限にする。すなわち、特定の物資を必要とする場所にはロケットの着陸場を直接設け、ピンポイントで届ける。ドローンの使用は、再利用するロケット部品の輸送など最小限に留める。
また、従来の設計ではジャンクデータカードの再生処理を1箇所にまとめていたが、その結果ジャンクデータカード用ベルトコンベアが悲惨な幅になりそうだった。しかし、ジャンクデータカードの再生処理に必要な材料はジャンクデータカードそのものと流体のみである。そこで、ジャンクデータカードの再生は各サイエンスパックの製造拠点に分散配置することにした。一方、再生処理時に29%の確率で生じる壊れたデータカードは、リサイクル処理すると体積5倍のスクラップとなる。5倍は嬉しくないので、こちらは1箇所に集めて集中処理することにする。このように集中処理する対象をジャンクデータカードから壊れたデータカードに変更することで、必要なベルトコンベア数を1/3にできる・・はず。
Factorioの大規模MODであるスペース・エクスプローラーが0.2.xから0.3.xへと大規模アップデートされた。その結果、レシピやら何やらが大規模に変更され、今までの生産ラインが全て無駄に。宇宙でまだ生産開始していないかったのに・・・。また、AAI Industoryが必須MODとなり、その結果地上の生産ラインも壊滅してしまった。
まあでも、また設計を楽しむ事ができると前向きに捉えつつ、変更点を見てみる。
宇宙での研究用アイテムは、以前と同様の天文・材料・生物・エネルギーの4種に加え、従来は地上で製造可能だった白いサイエンスパックがロケットサイエンスパックという名前になって宇宙での製造となった。

これの材料にVulcanite blockというものが見えるが、これは0.3.xで追加された新鉱物Vulcaniteを精製したもので、惑星nauvis等でのコアマイニング時に取り出される。
追加された新鉱物は他にもあり、それらはnauvisでは採掘できない。それらが必要な場合は他の惑星や月、アステロイドベルトに行く必要がある。追加されたのはベリリウム、インジウム、Holmium、Cryonite、Vitamelenge、Naquatite。これら新鉱物は宇宙での上位サイエンスパック作成に必要だが、既存のアイテム製造に使うことで既存アイテムの原料を半減させたりもできる。


MODの日本語版は作業着手されているようだが、未完の模様。
AAI系MODの日本語版は作業完了しており、MODへの反映待ち。