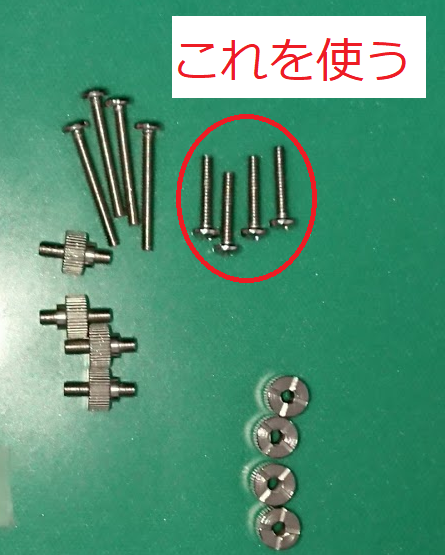logicool M705 ワイヤレスレーザーマウスを使っているのだが、ホイールの回転が悪くなってきた。内部にホコリが溜まったせいだと思い、分解・修理したので手順をメモ。
なお、M705にはいくつかのモデルが存在し、それぞれ構造が異なる。今回分解したのは2018年頃に発売されていたモデルナンバーM-R0073である。
分解対象外見


裏カバーの取り外し
ネジは合計5本。うち2本は前方のシールに、2本は電池ケースのシールに隠されているので、これらを剥がす必要がある。

今回のマウスでは特殊ネジ(トルクスネジ、おそらくT6)が使われていた。ただ、logicoolのマウスは同じモデルナンバーでもネジ形状が違うことがあるので(例:M-R0009。プラスネジだったり六角ボルトだったりする)、M-R0073の全てで特殊ネジが使われているかどうかは不明。

ネジ5本を外すと、容易に裏カバーが外れる。

ホイールユニットの取り外し
ホイールユニットはピン一本で本体とつながっているので、これを抜くと外れる。外す際に、ホイールユニットの下に隠れているバネがどこかに飛んでいかないよう、本体の水平を維持しながらゆっくり外すこと。


ホイールユニットを外したところ。裏を見ると、ホコリがみっちり詰まっている。グロ画像かもしれない。


ホイールユニットの分解
ホイールユニットは概略以下のような順番で分解する。ネジは②を固定しているプラスネジ1個のみ。

ホイールユニットは12個の部品からできている。なお、下図ではバネ1個が4番に固定されたままであり、2番を固定するプラスネジは写っていない。

分解作業は、ホイールを透明部品から外すのに苦労するが、ほかはスムーズに進むはずである。なお、5番の部品は4番を外すと自然に外れるので、どこかに落ちないよう気をつけること。また、向きを覚えておくこと。
ホイールユニットの組み立て
組み立ては手こずるので、詳細に説明する。
まず、ホイールを透明部品に組み付ける。

白い5番パーツ2個を透明部品に入れる。5番パーツは一端が平坦なものと尖っているものがあるが、平坦なものがマウス上方に、尖っているものが下方に位置する。また、それぞれギザギザを有するが、それが噛み合うようにセットする。

バネの付いた4番パーツを取り付ける。バネの固定位置は下図を参照。

3番の金具および3'のバネを取り付ける。向きは下図を参照。

3'のバネを3番の金具に固定する。

2番のパーツをプラスネジで固定する。2番のパーツはこのネジ以外にも、1箇所スナップロックがある。


1番のパーツを取り付ける。向きに注意。

ホイールユニットを本体に取り付け、固定ピンを刺す。小さなバネがどこかに行かないよう注意すること。また、固定ピンは正しい向きで取り付けないとマウスの上面カバーが取り付けられない。下の写真では間違えてしまっている。コの字の開口部が後ろを向くようにすること。

あとはマウス上面パーツを取り付け、ネジを締めてシールを貼るだけである。上面パーツと裏カバーの間に隙間が開く場合は、固定ピンの向きが間違っている可能性があるので確認すること。