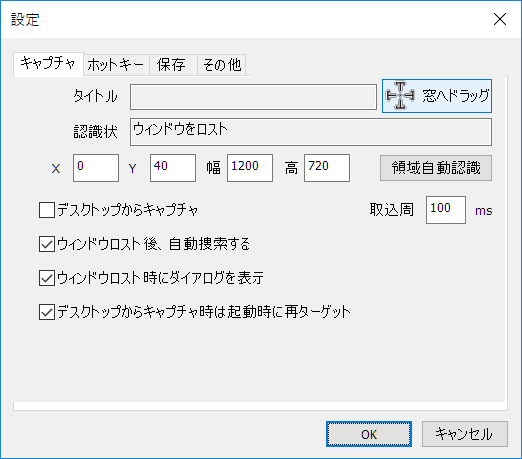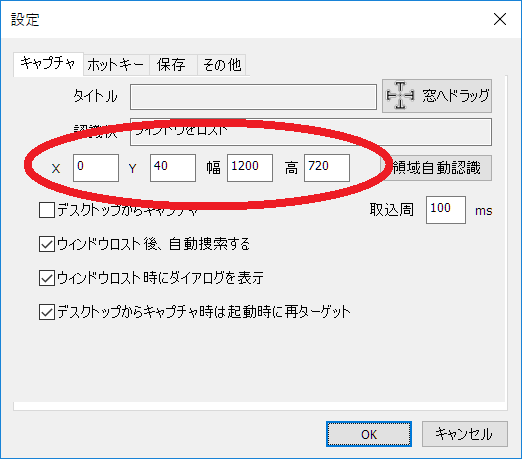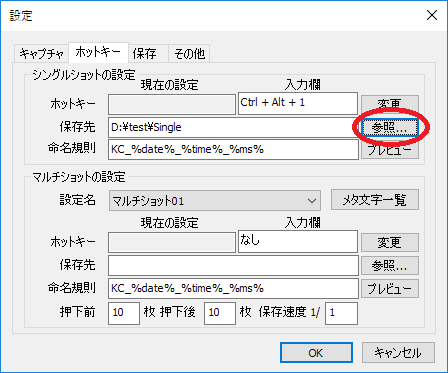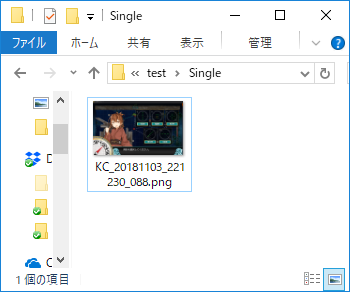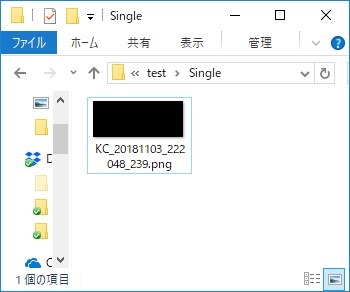設定ダイアログのキャプチャタブでは、キャプチャ対象やキャプチャ領域に関して設定できます。
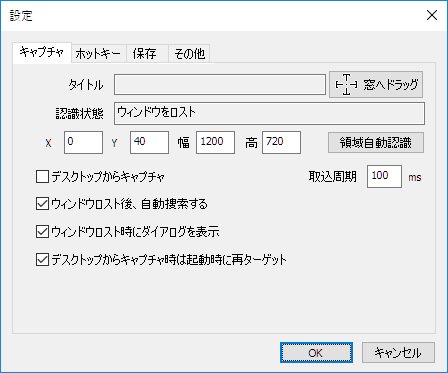
■ 項目一覧
- 1. キャプチャ対象の指定(窓へドラッグボタン)
- 2. X, Y, 幅, 高
- 3. 取込周期
- 4. デスクトップからキャプチャ
- 5. ウィンドウロスト後の自動捜索
- 6. ウィンドウロスト時にダイアログを表示
- 7. デスクトップからキャプチャ時は起動時に再ターゲット
1. キャプチャ対象の指定(窓へドラッグボタン)

「窓へドラッグ」ボタンをキャプチャ対象へドラッグすることで、キャプチャ対象を指定できます。
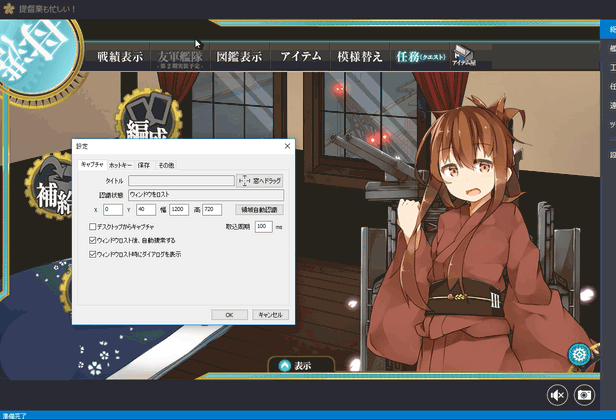
指定後、ソフト名が表示され、認識状態に「ウィンドウをロックオン」と表示されていることを確認してください。
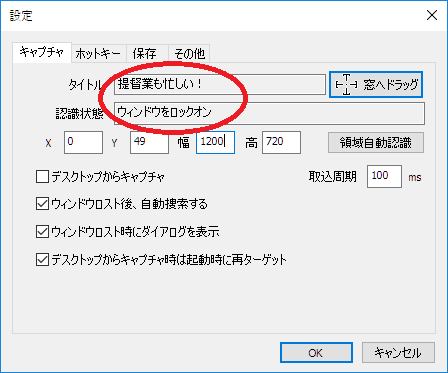
2. X, Y, 幅, 高
X, Y, 幅, 高はキャプチャ対象ソフトのどの領域を保存するかを指定する設定です。
X, Yにはキャプチャする領域の左上の位置を、幅、高には領域の幅と高さを指定します。提督業は忙しい!の場合はデフォルト設定でOKですが、それ以外のソフトや艦これ以外のゲームの場合は設定する必要があります。値の決め方は、以下を参照してください。
KCSSでキャプチャする領域の座標や幅、高さを調べる方法 - ドナドナされるプログラマのメモ
3. 取込周期
取り込み周期は、KCSSが対象ソフトのスクリーンキャプチャをする基本周期の設定です。KCSSはこの周期で常時対象ソフトの画面を取り込むことで、マルチショット用のキーが押されるよりも前の画像保存を可能にしています。これを小さくするほど、より細かく取り込みます。なお、10より小さな値は設定できません。
4. デスクトップからキャプチャ
キャプチャ対象のソフトによっては、キャプチャした画像が真っ黒になることがあります。これは画像を表示するのにハードウェアアクセラレーションを使っていたりDirectXを使っていたりする場合に起きます。このような場合は、ハードウェアアクセラレーションをオフにするか、「デスクトップからキャプチャ」にチェックを入れます。
このチェックを入れると、KCSSはディスプレイに表示されている画像のうち、指定された領域の画像を保存するようになります。そのため、ゲーム画面が他のウィンドウの後ろに隠れていると、スクリーンショットには他のウィンドウも写り込んでしまいます。ご注意ください。
5. ウィンドウロスト後の自動捜索
KCSSはロックオンしたウィンドウから常時スクリーンキャプチャしているのですが、ロックオン対象のウィンドウが閉じてしまうとロックが外れてしまい、ウィンドウを再び開いてもそのままになってしまいます。再ロックオンするためには本来は「窓へドラッグ」ボタンを使って再度ロックしなければならないのですが、このチェックを入れると自動的に再ロックオンするようになります。また、KCSS起動時に自動でロックオンしようとします。
再ロックオンで誤認識が生じる場合は、このチェックを外してください。
6. ウィンドウロスト時にダイアログを表示
ロックオン対象のウィンドウを見失ったときに警告ダイアログを表示します。
7. デスクトップからキャプチャ時は起動時に再ターゲット
「デスクトップからキャプチャ」にチェックを入れる状況では、「ウィンドウロスト後の自動捜索」機能がうまく働かずに誤ったウィンドウをロックすることがあります。これに気づかずスクリーンキャプチャすると不幸なことになります。そのような場合は、このチェックを入れて、KCSS起動時に必ず手動でターゲットを指定するようにしてください。