0. 目次
1. 設定する
初めて起動すると、自動的に設定画面が開きます。
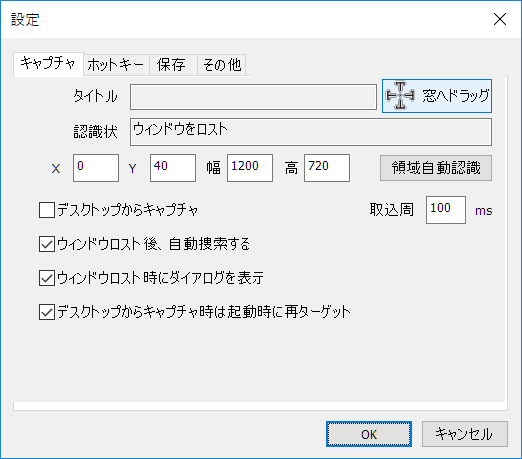
1.1 キャプチャ対象を設定する
キャプチャタブにある「窓へドラッグ」ボタンを、キャプチャしたい画面へドラッグ&ドロップします。
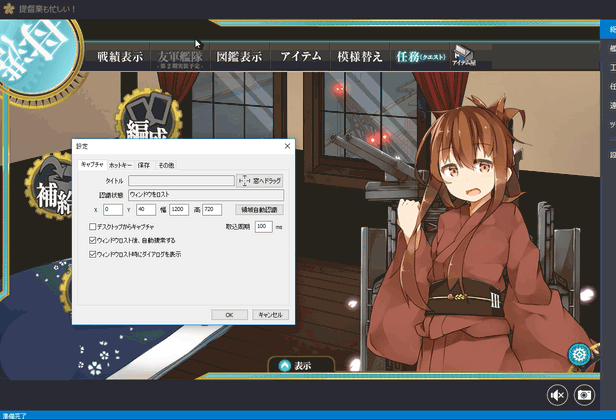
次に、キャプチャする領域の位置やサイズを設定します。X, Yには取り込みたい場所の左上座標を(ウィンドウ左上が(0, 0)です)、幅, 高には取り込みたい領域の幅と高さを設定します。デフォルトのX・Yには「提督業も忙しい!」用の値が、幅・高には艦これのデフォルトサイズの値が設定されています。ブラウザで艦これをプレイしている場合は、領域自動認識ボタンで自動設定できる場合があります。
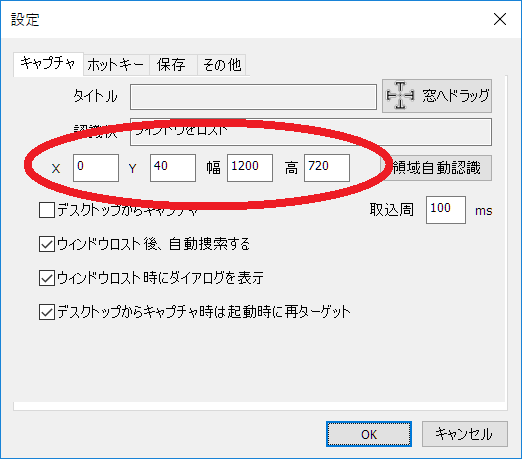
1.2 スクリーンキャプチャに使うキーと保存先、保存ファイル名を設定する
KCSSは、ゲームプレイ中にキーを押すことでスクリーンキャプチャできます。
設定ダイアログの「ホットキー」タブでは、このスクリーンキャプチャに使うキーの設定や、画像ファイルの保存先、ファイルの命名規則を設定できます。
スクリーンキャプチャを1回だけする「シングルショット」、複数回する「マルチショット」それぞれについて画像の保存先を指定してください。
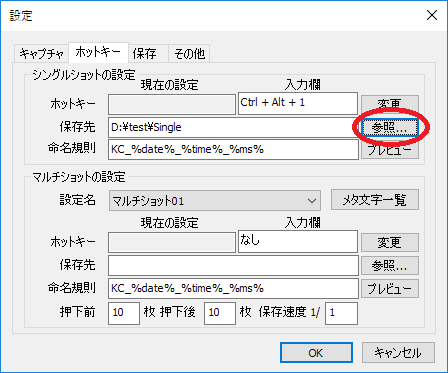

他にも色々と設定はありますが、ここまでやれば取り敢えず使えます。早速OKボタンを押して、キャプチャしてみましょう。

2. スクリーンキャプチャを撮る
2.1 シングルショットを撮る
CtrlキーとAltキーを押しながらSキーを押してください。これで、シングルショットの保存先に指定した場所に画像が保存され、またKCSSに保存画像のプレビューが表示されたはずです。なお、撮影に使うキーは変更可能です。TODO:設定:ホットキーへのリンク
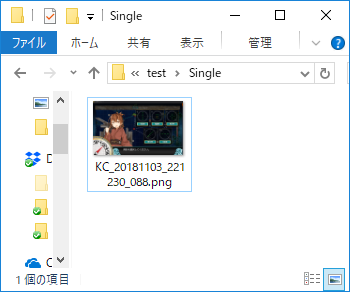

もし以下のように真っ黒な画像が保存されてしまった場合は、TODO:設定:キャプチャの「デスクトップからキャプチャ」を参照してください。
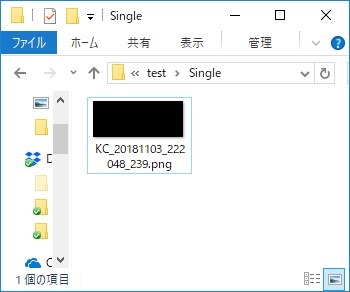
2.2 マルチショットを撮る
CtrlキーとAltキーを押しながら1(Qキーの上にあるほう)を押してください。これで、マルチショットの保存先に指定した場所に画像が保存され、またKCSSに保存画像のプレビューが表示されたはずです。デフォルト設定では、キーを押す前の画像が10枚、押したあとの画像が10枚の計20枚が保存されます。撮影に使うキーはシングルショットと同様に変更可能です。TODO:設定:ホットキーへのリンク

3. 色々設定したい!
キャプチャ対象に関する設定:TODO:リンク:KCSSの設定:キャプチャ
シングルショットやマルチショットに関する個別設定:TODO:リンク:KCSSの設定:ホットキー
画像変換や保存に関する設定:TODO:リンク:KCSSの設定:保存
その他、あったら便利そうな設定:TODO:リンク:KCSSの設定:その他