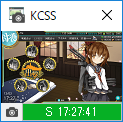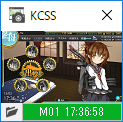KCSSのメイン画面について説明します。メイン画面は設定により見た目が変わるため、以下の画像はお使いの環境と異なる場合があります。
KCSSのメイン画面には、サムネイル画面、メインボタン、保存バッファ情報の3つのパーツがあります。以下、それぞれ説明します。
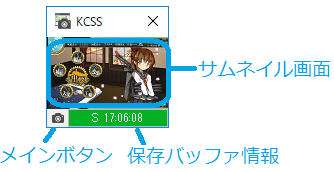
1. サムネイル画面
サムネイル画面には、最後に保存されたスクリーンショットが表示されます。起動直後など、まだ一枚も保存していない場合はグレーの画面になります。
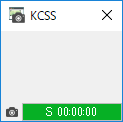
また、サムネイル画面は設定ダイアログの保存タブにある「保存した画像のサムネイル表示」や、メイン画面を右クリックして出るメニューの「サムネイルを表示」から表示のON/OFFを切り替えることができます。
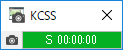
2. メインボタン
スクリーンショット等は、このメインボタンを押すことでも撮影できます。押した時の挙動は、設定ダイアログのその他タブから変更できます。設定した挙動に応じ、ボタンのアイコンが変わります。デフォルトではシングルショット撮影が割り当てられています。
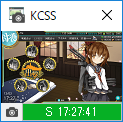

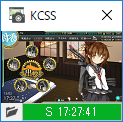
3. 保存バッファ情報
保存バッファの空き具合や、最後に保存した時刻等の情報を表示します。保存バッファが空っぽの場合は色が緑ですが、保存作業をしている場合は黄色になります。
また、テキストとして最後に保存したファイルの情報を表示します。最後に保存したファイルがシングルショットの場合は「S」に続いてキャプチャ時刻を表示します。マルチショットの場合は「M」に続いてマルチショット中の何枚目の画像かをを表示し、最後にキャプチャ時刻を表示します。