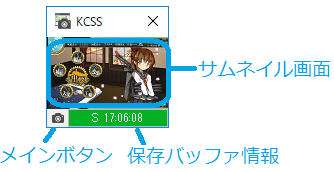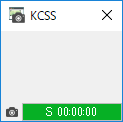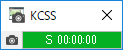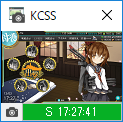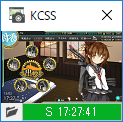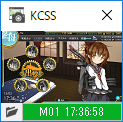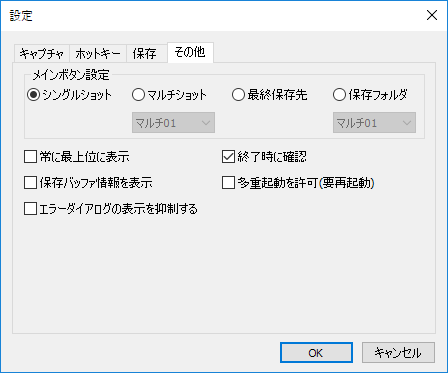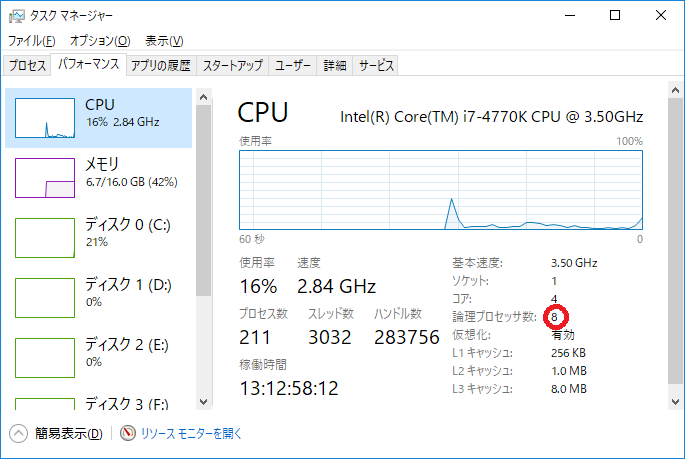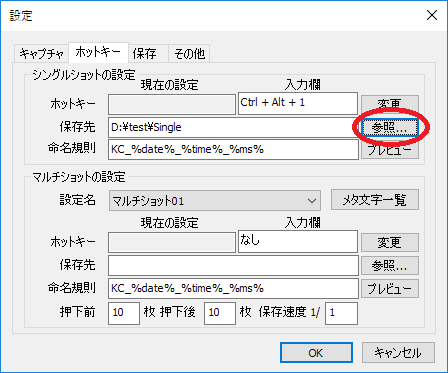KCSSは、ゲームプレイ中にキーを押すことでスクリーンキャプチャできます。
設定ダイアログの「ホットキー」タブでは、このスクリーンキャプチャに使うキーの設定や、画像ファイルの保存先、ファイルの命名規則 を設定できます。
ホットキーの設定
設定には、1回キーを押すとスクリーンショット を1枚だけ撮るシングルショットの設定と、1回キーを押すとスクリーンショット を複数枚撮るマルチショットの設定の2種類があります。以下では、設定の基本となるシングルショットの設定について説明後、マルチショットの設定について説明します。
1. シングルショットの設定
シングルショットの設定
1.1 ホットキーの設定
ホットキーの設定では、スクリーンショット を撮るのに使うキーを設定します。「入力欄」の白いエディットボックスをクリック後、使いたいキーを押します。ShiftやAlt、Ctrlキーも使えます。F12キーはWindows 側の事情で使わないようにお願いします。
キーを入力したら、「変更」ボタンを押して確定してください。シングルショット撮影をしない場合は入力欄が「なし」のままで「変更」ボタンを押してください。
1.2 保存先の設定
スクリーンショット を保存するフォルダを指定します。「参照...」ボタンをクリックして、指定してください。「保存先」エディットボックスを直接編集してもOKです。
ファイル名の名付け方を指定します。保存する際には%date%や%time%といったメタ文字は20181103(保存時の日付:2018年11月3日)や120410(保存時刻:12時4分10秒)といった数値に置き換えられます。他に使えるメタ文字は、「メタ文字一覧」ボタンで確認できます。また、プレビューボタンを押すことで、現在の命名規則 でどのように置き換えられるか確認できます。
画像の拡張子(.png 等)は設定不要です。拡張子が指定されていない場合は保存タブでの設定に従い、自動で拡張子を付けます。
命名規則 には、フォルダ名も含めることができます。これにより、日付ごとにフォルダを自動で分けることができます。
1.4 プレビュー
現在の命名規則 に基づき、ファイルがどのように名付けられるか現在の日時に基づき表示します。
2. マルチショットの設定
マルチショットの設定は、シングルショットと同様の設定に、「設定名」「メタ文字一覧」「押下前」「押下後」「保存速度」を加えたものになっています。
マルチショットの設定
2.1 設定名
KCSSは、複数のマルチショット設定を同時に使うことができます。設定名では、設定するマルチショット設定を切り替えることができます。設定は、デフォルトでは3組まで保存できます。増やしたい場合は、KCSS.iniのMaximum multi shot noの値を変えてください。変え方は、本ページのサポート外とします。
2.2 メタ文字一覧
命名規則 に使えるメタ文字の一覧を表示します。本稿執筆時点で使えるメタ文字は以下のとおりです。命名規則 にこれらメタ文字を使うと、ファイル保存時にメタ文字部分が日時を表す数値に置き換わります。
使用可能なメタ文字一覧
2.3 ホットキー、保存先、命名規則
シングルショットの設定と同じです。詳細はそちらを御覧ください。
2.4 押下前
マルチショットで設定したキーを押すと、キーが押される前の画像も保存できます。「押下前」には、キーが押される前の画像を何枚保存するかを指定します。保存される画像の時間間隔は、キャプチャタブで設定できる「取り込み周期」に、ホットキータブで設定できる「保存速度」を掛けたものになります。詳細は「保存速度」を参照してください。
2.5 押下後
マルチショットで設定したキーを押すと、キーが押された後の画像も保存できます。「押下後」には、キーが押された後の画像を何枚保存するかを指定します。保存される画像の時間間隔は、キャプチャタブで設定できる「取り込み周期」に、ホットキータブで設定できる「保存速度」を掛けたものになります。詳細は「保存速度」を参照してください。
2.6 保存速度
保存速度は、マルチショットにて保存する画像の時間間隔に関する設定です。マルチショットで設定したキーを押すと、KCSSはキーが押された前後の画像を一定の時間間隔で保存します。この間隔は、キャプチャタブで設定できる「取り込み周期」に、「保存速度」を掛けたものになります。このうち、「取り込み周期」はKCSS全体で共通なものとなっていますが、「保存速度」はマルチショット設定ごとに異なる値にすることができます。そのため、以下のような運用ができます。
Ctrl+Alt+1を押すと、100msごとにスクリーンショット をキー押下前・押下後それぞれ10枚ずつ保存する(撮りたい!と思ったシーンを連続撮影)
Ctrl+Alt+2を押すと、1000msごとにスクリーンショット をキー押下前10枚、押下後2枚保存する(撮り逃した!と思ったシーンを10秒前まで遡って保存する)