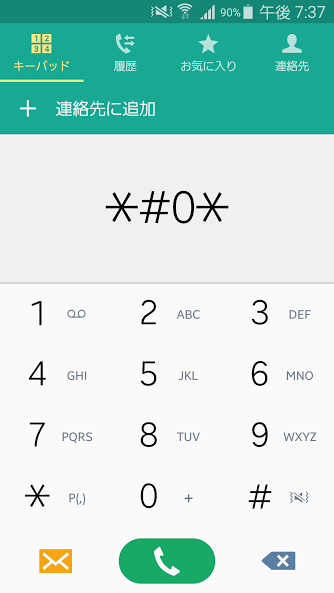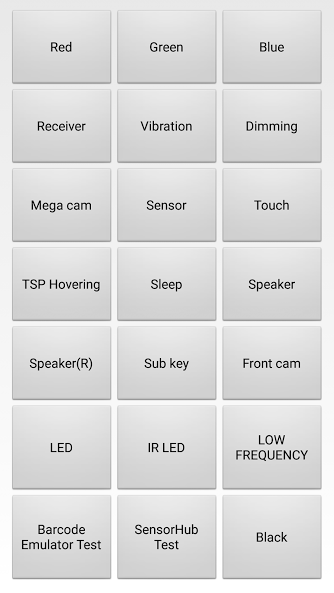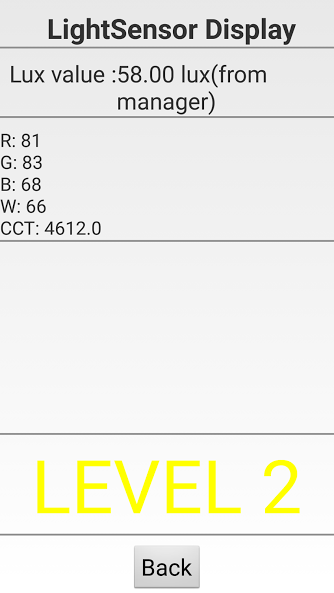手元のスマホを照明のリモコンにしようと思いたったのだが、赤外線でどんなコードを出せばいいのか分からない。「スマホに赤外線通信機能があればデコードできるかな?」と思ったけど、残念ながら手元のスマホはサムスン製。送信機能しかないようだ。となると、解決策は3つ。
- 赤外線通信機能を持つガラケーで解析
- 赤外線を受光可能な装置を自作
- スマホの照度センサを使って解析
ハードウェアが揃っているという点では1.がベストだが、はたして自作プログラムは載せれるのか疑問である。3.の照度センサは時間応答性に疑問が。何しろ、赤外線通信は2kbpsぐらいの速度が出てるのだ。せいぜい1Hz程度の応答性があればいい照度センサで解析できるのか、やはり疑問である。となると、ソフトと回路にハードルがある2.か・・・。
しかし、3.はちょっと捨てがたい。そこで、照度センサの値を見てみることにした。
自分が使っているサムスンのGalaxy SC-04Eには工場テストモードがあり、このモードに入ることで各センサの値をリアルタイムに見ることができる。
テストモードへは、標準の電話をかけるアプリで「*#0*#」と入力すればよい。電話をかける必要は無い。なお、この情報は以下のサイトから入手。
All Secret Codes of Samsung Galaxy S4 | Tutorials
以下、工場テストモードにして様子を見た結果。
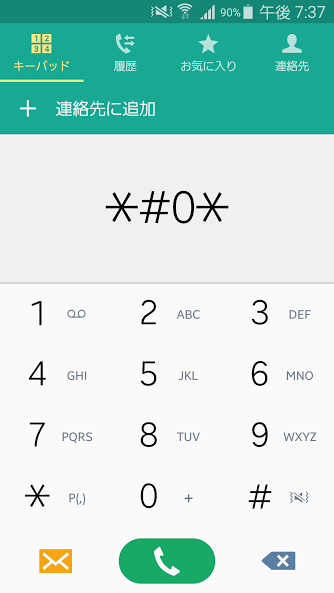
図:入力イメージ。このあと#を打つと自動的に次の図の状態になる。
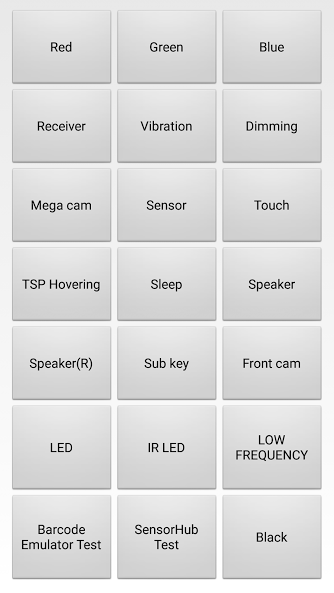
図:工場テストモード。色々見れる。

図:"Sensor"を押した場合、このようなセンサ状態表示・テスト画面に遷移する。
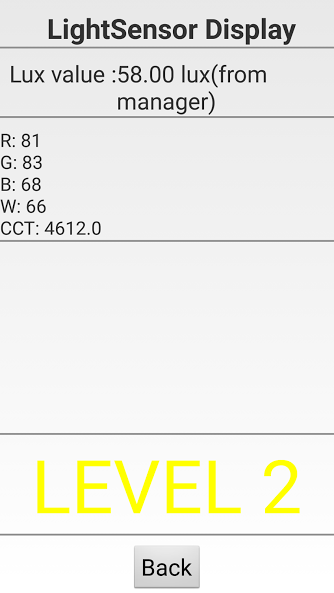
図:Lights sensorを押すと、このような画面に遷移する。
見た感じ、10Hz以上の速度で値が更新されているように見えるけどどうだろう・・・。期待薄ではある。